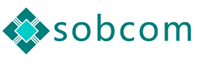Instalacja Zimbra na Linux Ubuntu
Please download the Ubuntu server CD from http://www.ubuntu.com/download and install a basic Ubuntu system with it. Don’t install/enable any services (e.g. like LAMP or DNS) – if you do, you’ll have to disable them later on as they might interfere with Zimbra!
After the installation of the base system, we’ll do some additional configuration, e.g. enable the root account, install an SSH daemon, apply a static IP address and a hostname to the system.
I will use the hostname mail.example.com in this tutorial together with the IP address 192.168.0.110. Adjust this to your needs, but make sure thatmail.example.com has a valid MX record in DNS (Zimbra needs this!). I assume you want to create email accounts for example.com instead of mail.example.com, so you should have an MX record for example.com as well.
In this example the Zimbra server is in a local network (192.168.0.110 is a private IP address) behind a router, so make sure you use the router’s public IP address (1.2.3.4 in this example) in the DNS records – of course this IP address should be static. If you have a dynamic IP address, you could use a service such as DynDNS.org, but keep in mind that most public IP addresses are blacklisted nowadays.
So if you use BIND on the authoritative name server for example.com, you should have something like this in example.com’s zone file:
[…]
mail.example.com. A 1.2.3.4
mail.example.com. MX 0 mail.example.com.
example.com. MX 0 mail.example.com.
[…]
If your Ubuntu server is behind router, make sure that you forward at least port 25 from your router to your Ubuntu server.
If your Ubuntu server is in a data center, it most likely has a static public IP address and a hostname, so you can skip chapter 1.3, but still you must make sure that this hostname has a valid MX record.
1.1 Enable The root Account
To enable the root account, run
sudo passwd root
and specify a password for root.
Afterwards, become root by running
su
All following commands in this tutorial are executed as root (unless something else is written)!
1.2 Install The SSH Daemon
Just run
apt-get install ssh openssh-server
to install the SSH daemon.
1.3 Apply A Static IP Address And Hostname
Edit /etc/network/interfaces and adjust it to your needs (in this example setup I will use the IP address 192.168.0.110):
vi /etc/network/interfaces
# and how to activate them. For more information, see interfaces(5).
# The loopback network interface
auto lo
iface lo inet loopback
# The primary network interface
auto eth0
iface eth0 inet static
address 192.168.0.110
netmask 255.255.255.0
network 192.168.0.0
broadcast 192.168.0.255
gateway 192.168.0.1
Then restart your network:
/etc/init.d/networking restart
Then edit /etc/hosts. Make it look like this:
vi /etc/hosts
127.0.0.1 localhost.localdomain localhost
192.168.0.110 mail.example.com mail
# The following lines are desirable for IPv6 capable hosts
::1 ip6-localhost ip6-loopback
fe00::0 ip6-localnet
ff00::0 ip6-mcastprefix
ff02::1 ip6-allnodes
ff02::2 ip6-allrouters
ff02::3 ip6-allhosts
Now run
echo mail.example.com > /etc/hostname
and reboot the system:
shutdown -r now
Afterwards, run
hostname
hostname -f
Both should show mail.example.com.
From now on you can use an SSH client such as PuTTY and connect from your workstation to your Ubuntu server and follow the remaining steps from this tutorial.
1.4 Disable The Ubuntu CD In /etc/apt/sources.list
I like to install all packages over the internet instead of from the Ubuntu CD,
therefore I disable the Ubuntu CD in /etc/apt/sources.list now:
vi /etc/apt/sources.list
On Ubuntu 6.10 („Edgy Eft”), comment out this line:
[…]
#deb cdrom:[Ubuntu-Server 6.10 _Edgy Eft_ – Release i386 (20061025.1)]/ edgy main restricted
[…]
On Ubuntu 6.06 („Dapper Drake”), it’s this line:
[…]
#deb cdrom:[Ubuntu-Server 6.06 _Dapper Drake_ – Release i386 (20060531)]/ dapper main restricted
[…]
Then update the packages database by running
apt-get update
1.5 Disable Services
If this is no fresh system and you have some services already running (such as Postfix, Apache, OpenLDAP), you must disable them first before installing Zimbra. Otherwise Zimbra will fail to install.
For example, to disable Postfix on your system, run
/etc/init.d/postfix stop
update-rc.d -f postfix remove
The commands for the other services are similar.
2 Change The Default Shell (Ubuntu 6.10 Edgy Eft Only)
If you are on Ubuntu Edgy Eft, most probably /bin/sh is a symlink to /bin/dash, however we need /bin/bash, not /bin/dash. Therefore we do this:
rm -f /bin/sh
ln -s /bin/bash /bin/sh
If you don’t do this, you will most likely get an error like this during the Zimbra installation:
Initializing ldap…TLS: error:02001002:system library:fopen:No such file or directory bss_file.c:352
TLS: error:20074002:BIO routines:FILE_CTRL:system lib bss_file.c:354
TLS: error:140B0002:SSL routines:SSL_CTX_use_PrivateKey_file:system lib ssl_rsa.c:648
main: TLS init def ctx failed: -1
ERROR – failed to start slapdFAILED (1)
On Ubuntu Dapper Drake, /bin/sh points to /bin/bash by default, so everything is ok.
3 Install Zimbra
First let’s install some prerequisites for Zimbra:
apt-get install curl fetchmail libpcre3 libgmp3c2 libexpat1 libxml2 libtie-ixhash-perl
Afterwards, go to http://www.zimbra.com/community/downloads.html and download the Ubuntu 6 (.tgz) package to /usr/src, for example like this:
cd /usr/src
wget http://kent.dl.sourceforge.net/sourceforge/zimbra/zcs-4.5.3_GA_733.UBUNTU6.tgz
(Replace the download URL with the one you get from SourceForge.)
Afterwards, unpack the Zimbra .tgz file and start the installer:
tar xvfz zcs-4.5.3_GA_733.UBUNTU6.tgz
cd zcs/
./install.sh
The installer will ask a few questions. Answer them like this:
Checking for existing installation…
zimbra-ldap…NOT FOUND
zimbra-logger…NOT FOUND
zimbra-mta…NOT FOUND
zimbra-snmp…NOT FOUND
zimbra-store…NOT FOUND
zimbra-apache…NOT FOUND
zimbra-spell…NOT FOUND
zimbra-core…NOT FOUND
PLEASE READ THIS AGREEMENT CAREFULLY BEFORE USING THE SOFTWARE.
ZIMBRA, INC. („ZIMBRA”) WILL ONLY LICENSE THIS SOFTWARE TO YOU IF YOU
FIRST ACCEPT THE TERMS OF THIS AGREEMENT. BY DOWNLOADING OR INSTALLING
THE SOFTWARE, OR USING THE PRODUCT, YOU ARE CONSENTING TO BE BOUND BY
THIS AGREEMENT. IF YOU DO NOT AGREE TO ALL OF THE TERMS OF THIS
AGREEMENT, THEN DO NOT DOWNLOAD, INSTALL OR USE THE PRODUCT.
License Terms for the Zimbra Collaboration Suite:
http://www.zimbra.com/license/collaboration_suite_collective_license_1.0.html
Press Return to continue < — < ENTER>
Install zimbra-ldap [Y] < — < ENTER>
Install zimbra-logger [Y] < — < ENTER>
Install zimbra-mta [Y] < — < ENTER>
Install zimbra-snmp [Y] < — < ENTER>
Install zimbra-store [Y] < — < ENTER>
Install zimbra-spell [Y] < — < ENTER>
The system will be modified. Continue? [N] < — y
Main menu
1) Hostname: mail.example.com
2) Ldap master host: mail.example.com
3) Ldap port: 389
4) Ldap password: set
5) zimbra-ldap: Enabled
6) zimbra-store: Enabled
+Create Admin User: yes
+Admin user to create: admin@mail.example.com
******* +Admin Password UNSET
+Enable automated spam training: yes
+Spam training user: spam.tukjrdnaco@mail.example.com
+Non-spam(Ham) training user: ham.rg8fvq6cd4@mail.example.com
+Global Documents Account: wiki@mail.example.com
+SMTP host: mail.example.com
+Web server HTTP port: 80
+Web server HTTPS port: 443
+Web server mode: http
+Enable POP/IMAP proxy: no
+IMAP server port: 143
+IMAP server SSL port: 993
+POP server port: 110
+POP server SSL port: 995
+Use spell check server: yes
+Spell server URL: http://mail.example.com:7780/aspell.php
7) zimbra-mta: Enabled
8) zimbra-snmp: Enabled
9) zimbra-logger: Enabled
10) zimbra-spell: Enabled
r) Start servers after configuration yes
s) Save config to file
x) Expand menu
q) Quit
Address unconfigured (**) items (? – help) < — 6
Store configuration
1) Status: Enabled
2) Create Admin User: yes
3) Admin user to create: admin@mail.example.com
** 4) Admin Password UNSET
5) Enable automated spam training: yes
6) Spam training user: spam.tukjrdnaco@mail.example.com
7) Non-spam(Ham) training user: ham.rg8fvq6cd4@mail.example.com
8) Global Documents Account: wiki@mail.example.com
9) SMTP host: mail.example.com
10) Web server HTTP port: 80
11) Web server HTTPS port: 443
12) Web server mode: http
13) Enable POP/IMAP proxy: no
14) IMAP server port: 143
15) IMAP server SSL port: 993
16) POP server port: 110
17) POP server SSL port: 995
18) Use spell check server: yes
19) Spell server URL: http://mail.example.com:7780/aspell.php
Select, or ‚r’ for previous menu [r] < — 4
Password for admin@mail.example.com (min 6 characters): [8BD.yZtFh] < — [specify a password for the admin user, e.g. howtoforge]
Select, or ‚r’ for previous menu [r] < — < ENTER>
Main menu
1) Hostname: mail.example.com
2) Ldap master host: mail.example.com
3) Ldap port: 389
4) Ldap password: set
5) zimbra-ldap: Enabled
6) zimbra-store: Enabled
7) zimbra-mta: Enabled
8) zimbra-snmp: Enabled
9) zimbra-logger: Enabled
10) zimbra-spell: Enabled
r) Start servers after configuration yes
s) Save config to file
x) Expand menu
q) Quit
*** CONFIGURATION COMPLETE – press ‚a’ to apply
Select from menu, or press ‚a’ to apply config (? – help) < — a
Save configuration data to a file? [Yes] < — < ENTER>
Save config in file: [/opt/zimbra/config.5762] < — < ENTER>
Saving config in /opt/zimbra/config.5762…Done
The system will be modified – continue? [No] < — y
You have the option of notifying Zimbra of your installation.
This helps us to track the uptake of the Zimbra Collaboration Suite.
The only information that will be transmitted is:
The VERSION of zcs installed (4.5.3_GA_733_UBUNTU6)
The ADMIN EMAIL ADDRESS created ( admin@mail.example.com)
Notify Zimbra of your installation? [Yes] < — [if you want to notify Zimbra of your installation, type y, otherwise n]
Configuration complete – press return to exit < — < ENTER>
That’s it already. To test if all Zimbra services are running, become the zimbra user:
su – zimbra
and run
zmcontrol status
The output should look like this:
Host mail.example.com
antispam Running
antivirus Running
ldap Running
logger Running
mailbox Running
mta Running
snmp Running
spell Running
If not all services are started, run
zmcontrol start
Type
exit
to become root again.
4 The Zimbra Web Interface
Zimbra comes with a web interface for the administrator (https://mail.example.com:7071/zimbraAdmin) and normal users (http://mail.example.com).
4.1 The Administration Console
You can now open a browser and open the Zimbra Administrator web interface. The URL ishttps://mail.example.com:7071/zimbraAdmin. Log in with the username admin and the password you specified during the Zimbra installation:
5 Uninstall Zimbra
If you want to uninstall Zimbra, do it like this:
Go the the Zimbra installation directory (I hope you didn’t delete it):
cd /usr/src/zcs
Then run
./install.sh -u
and delete the Zimbra installation directory afterwards:
cd /usr/src
rm -rf zcs